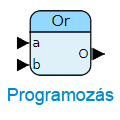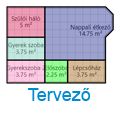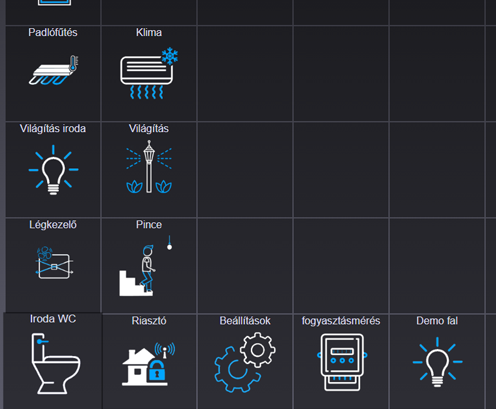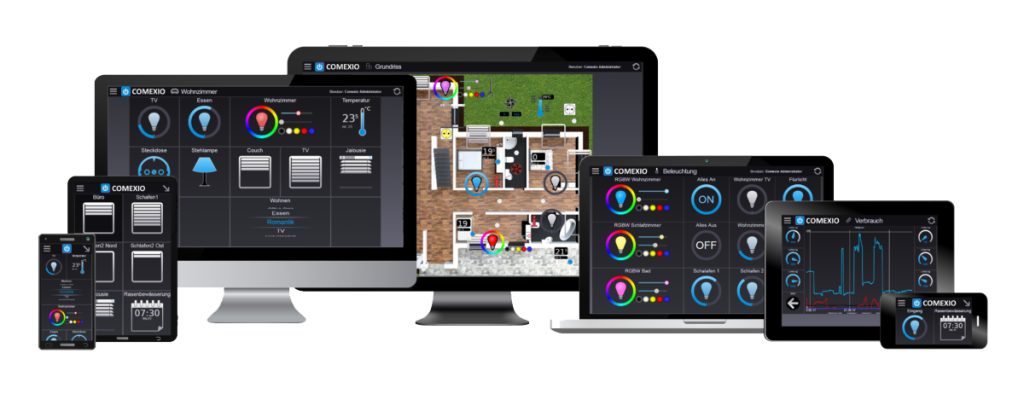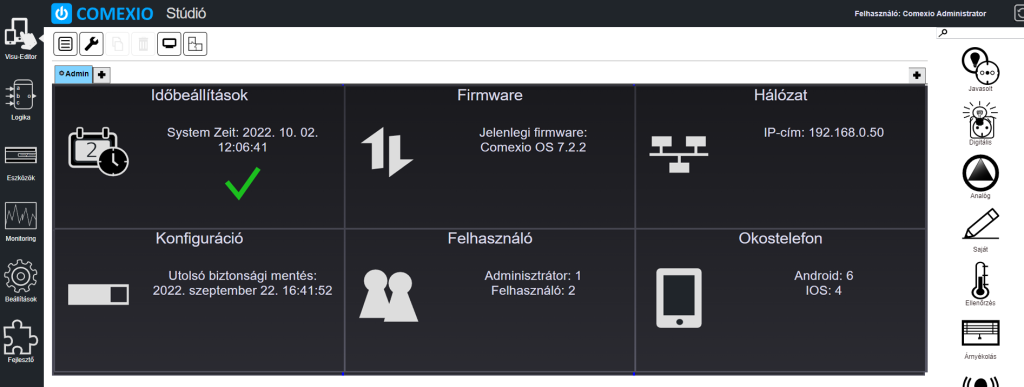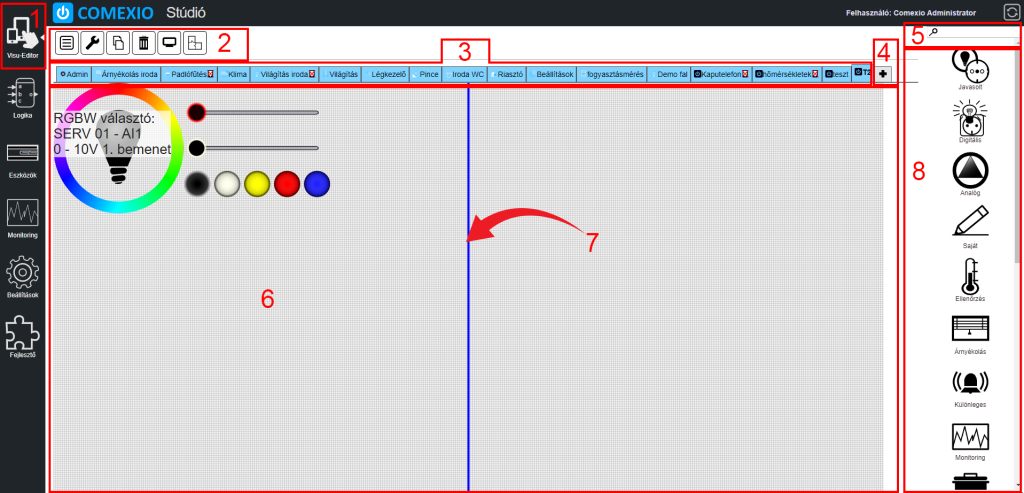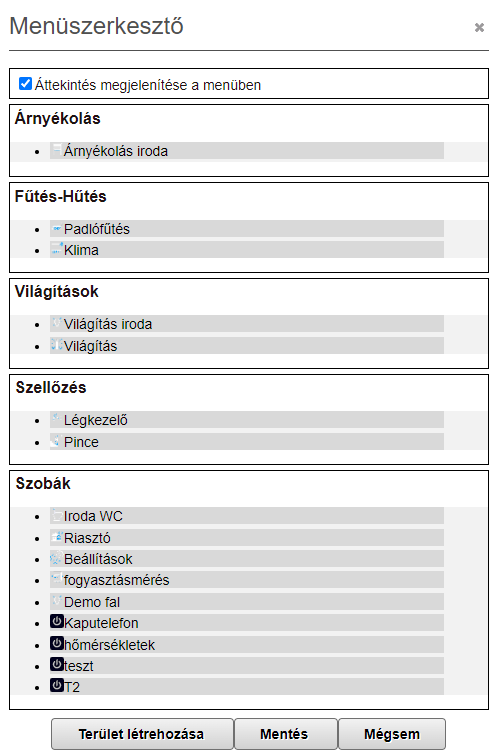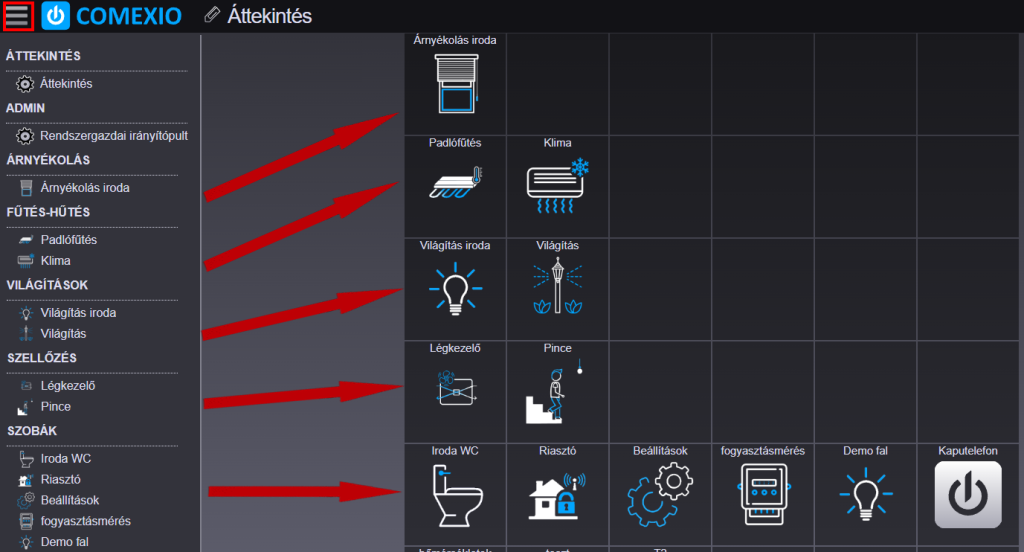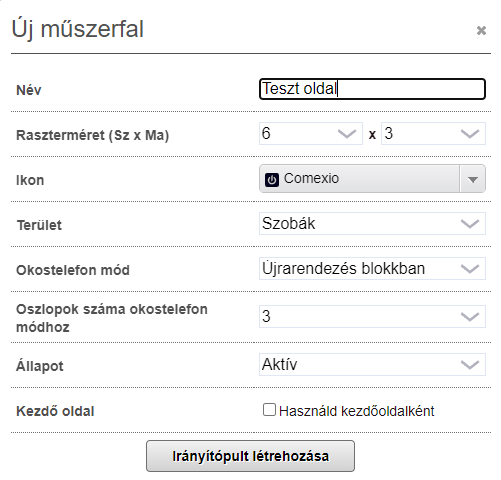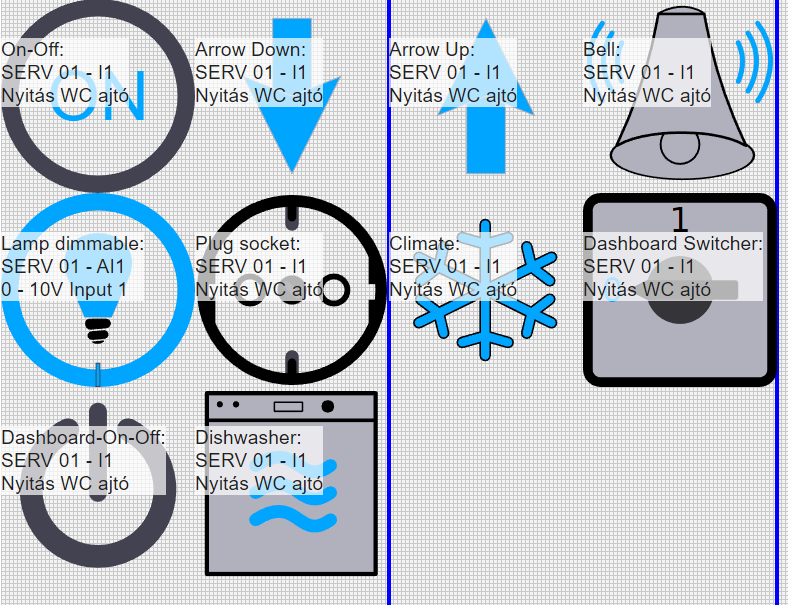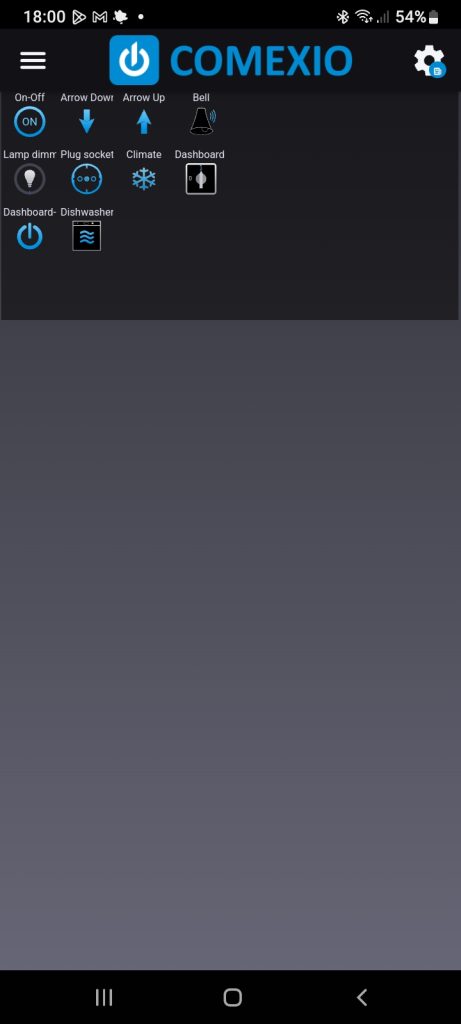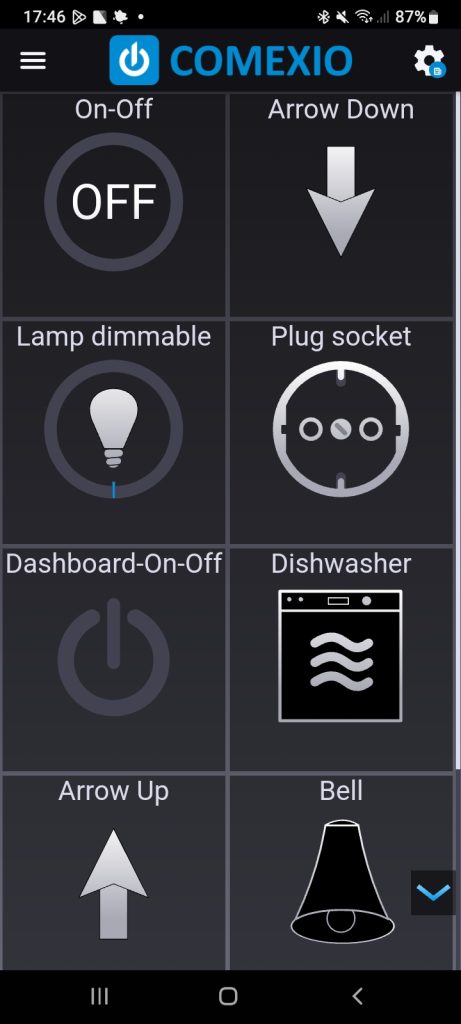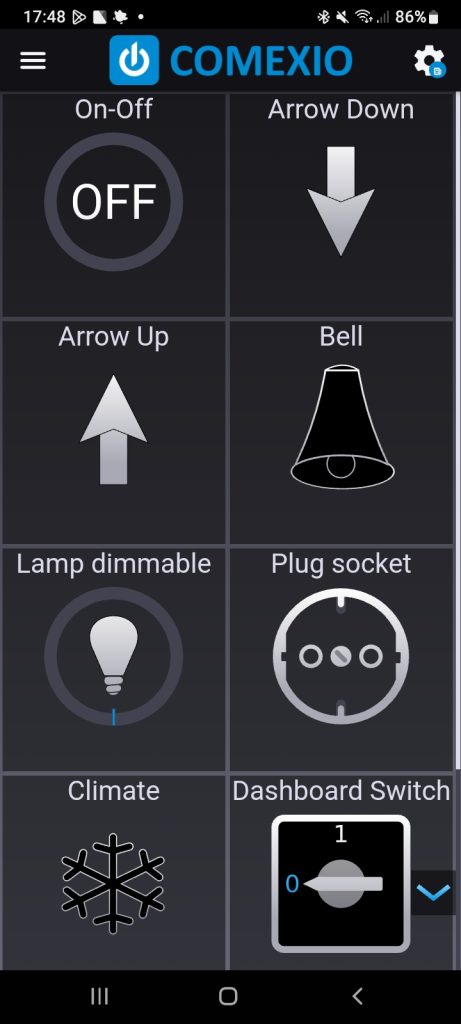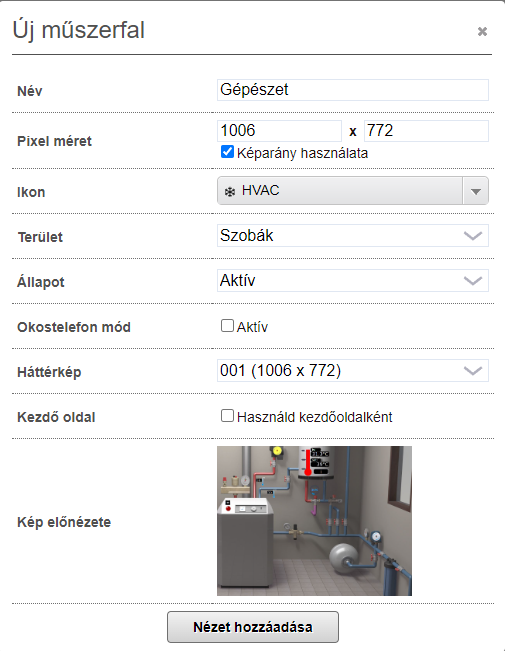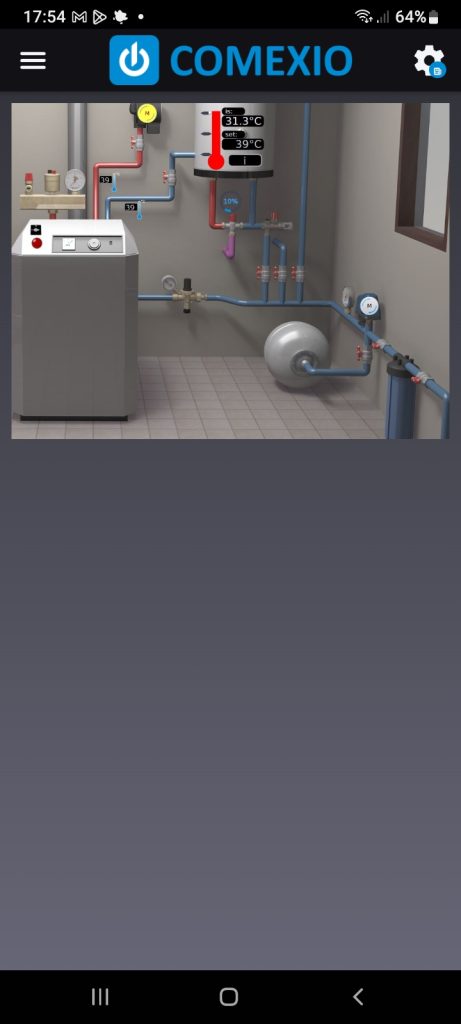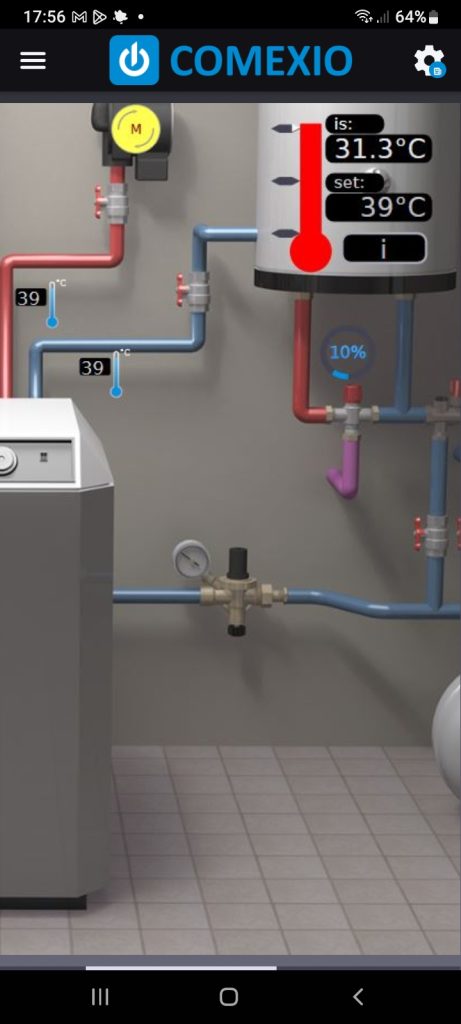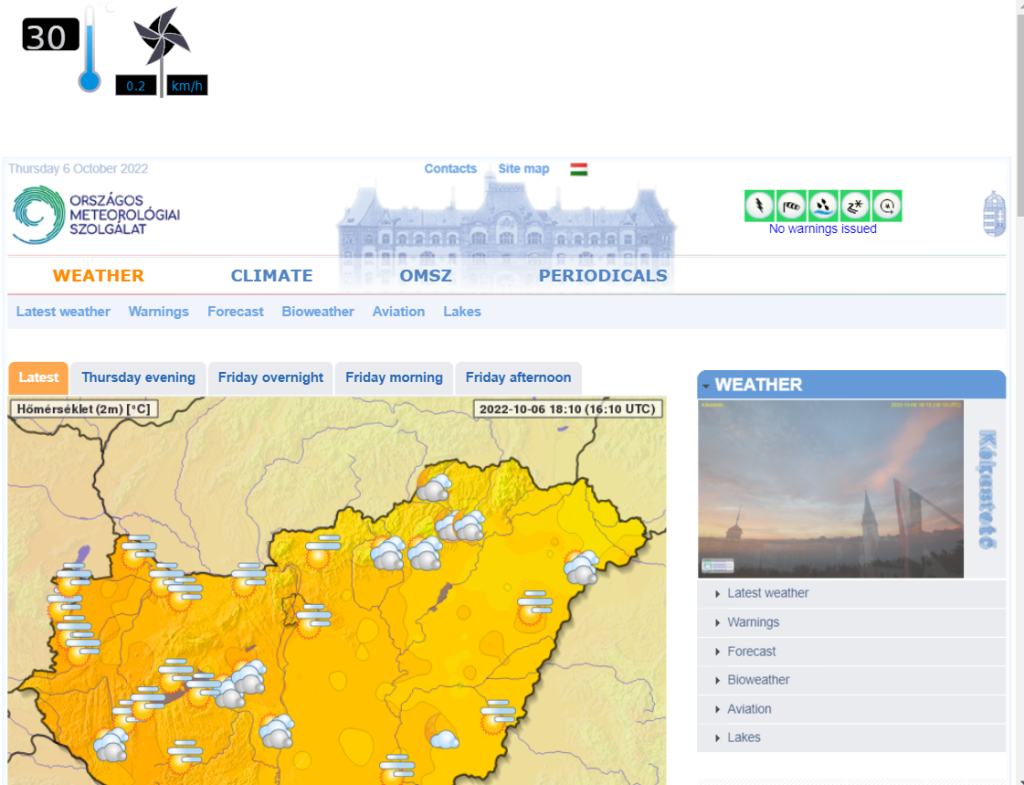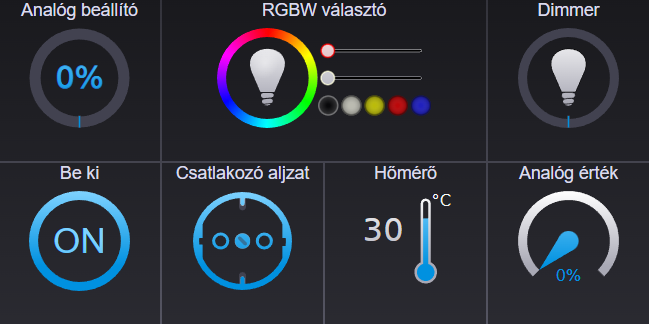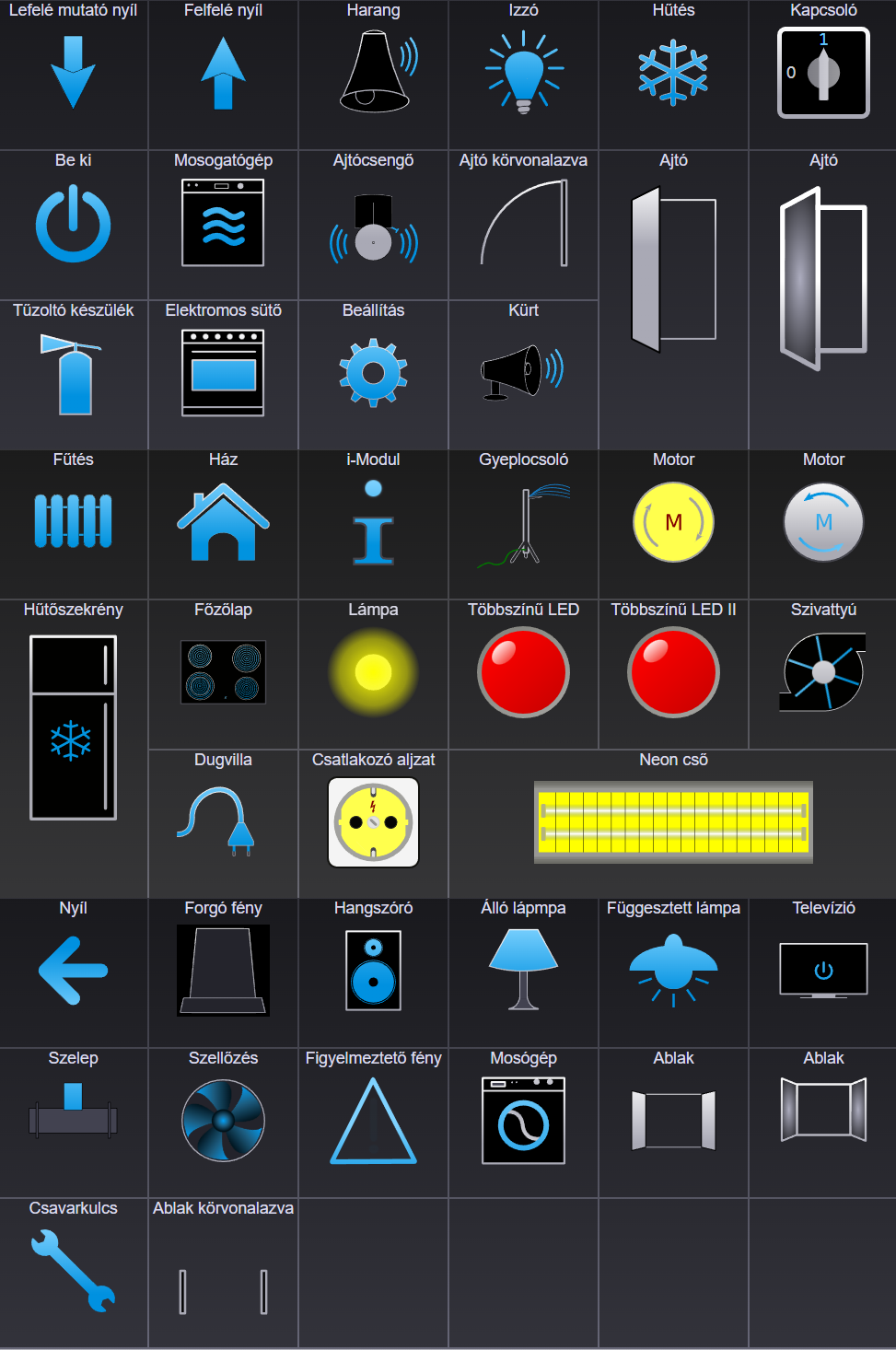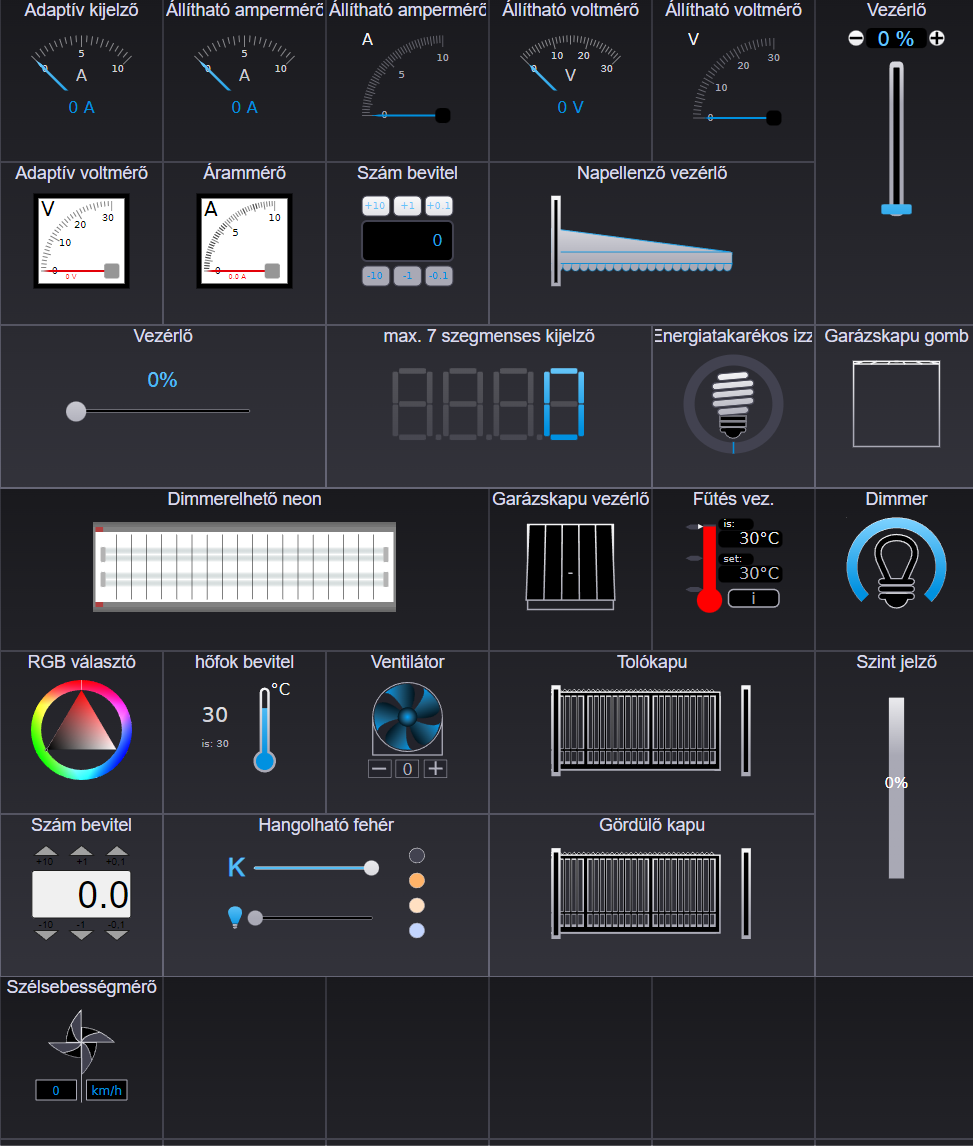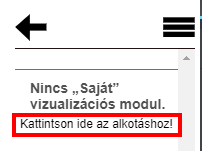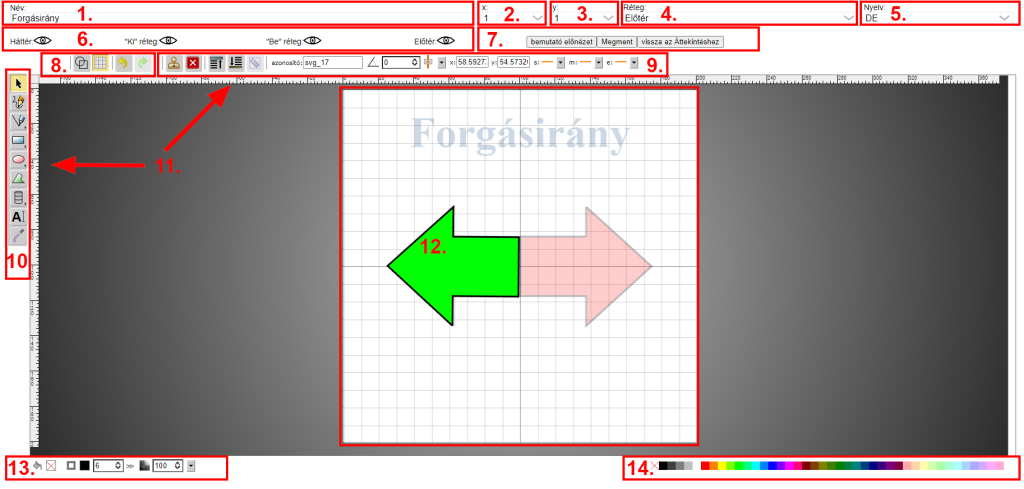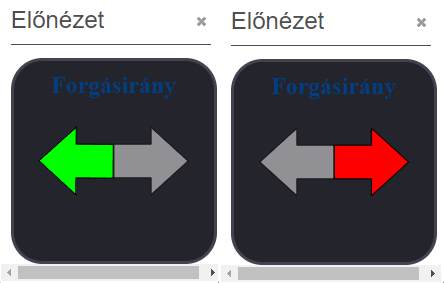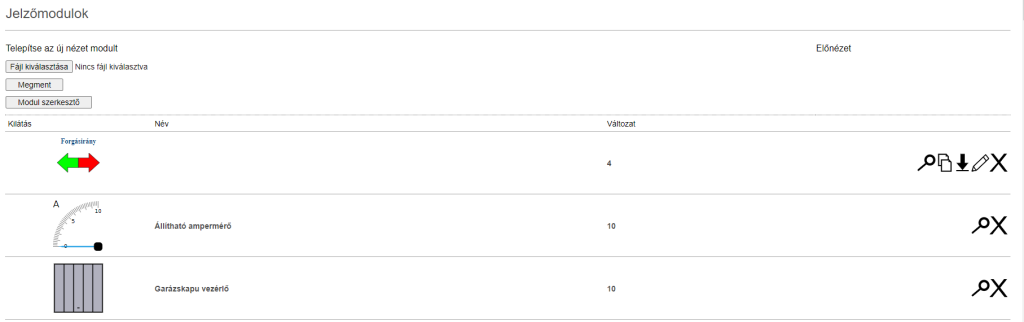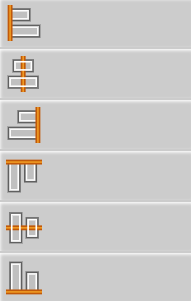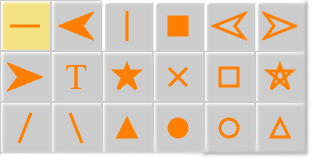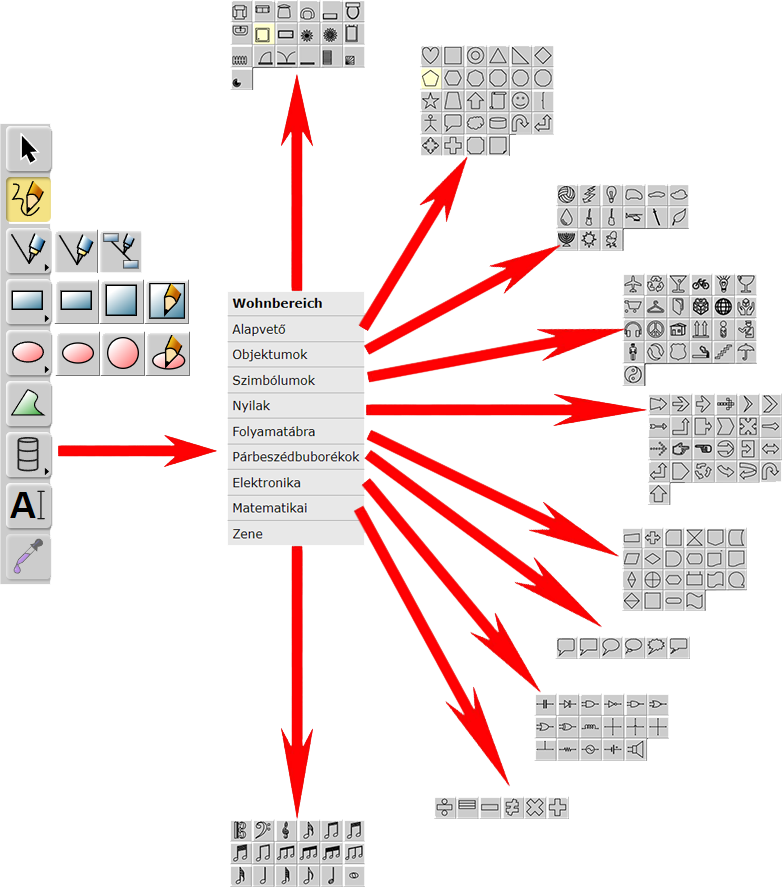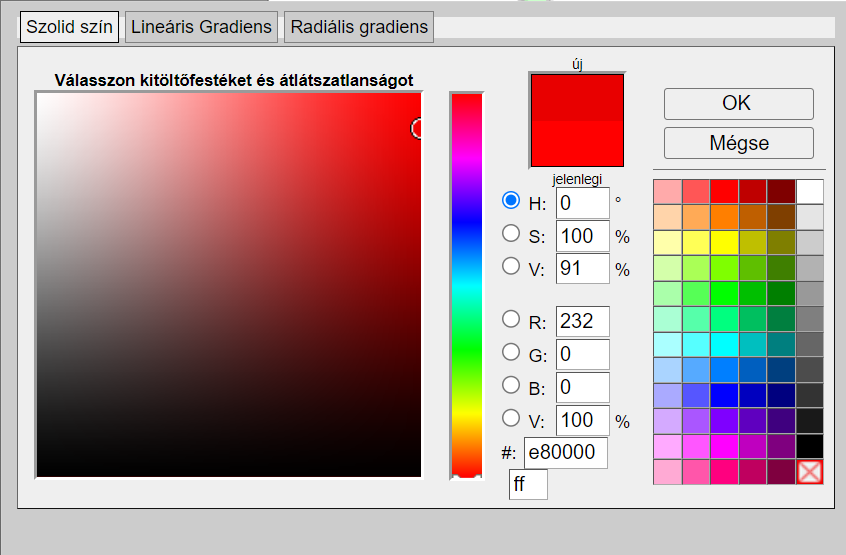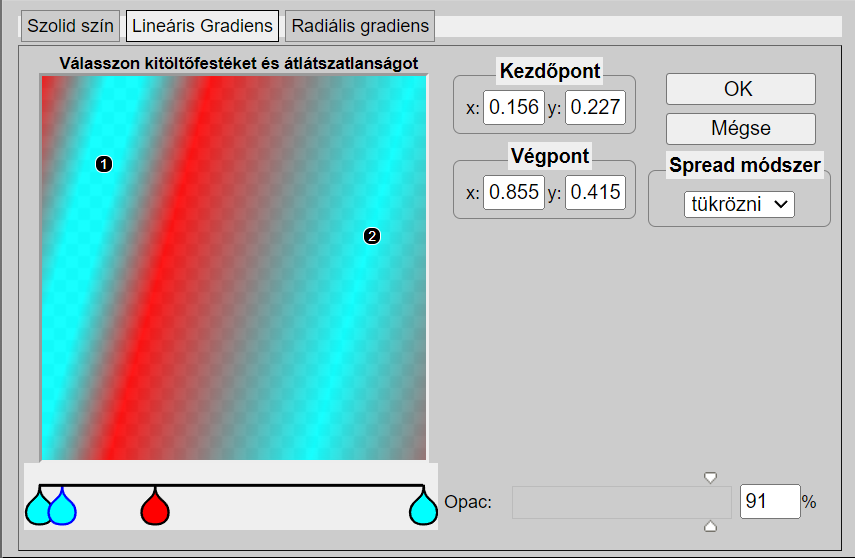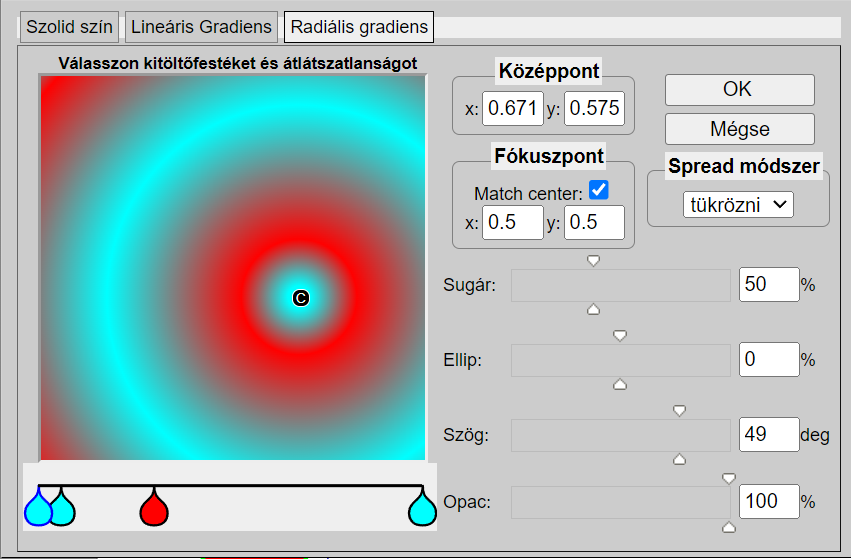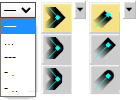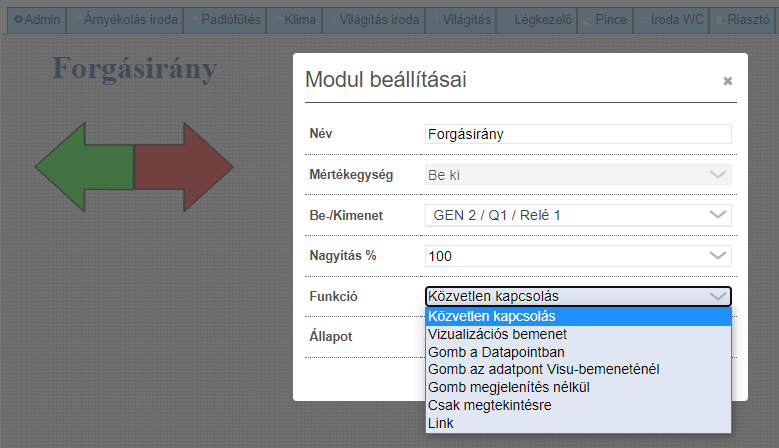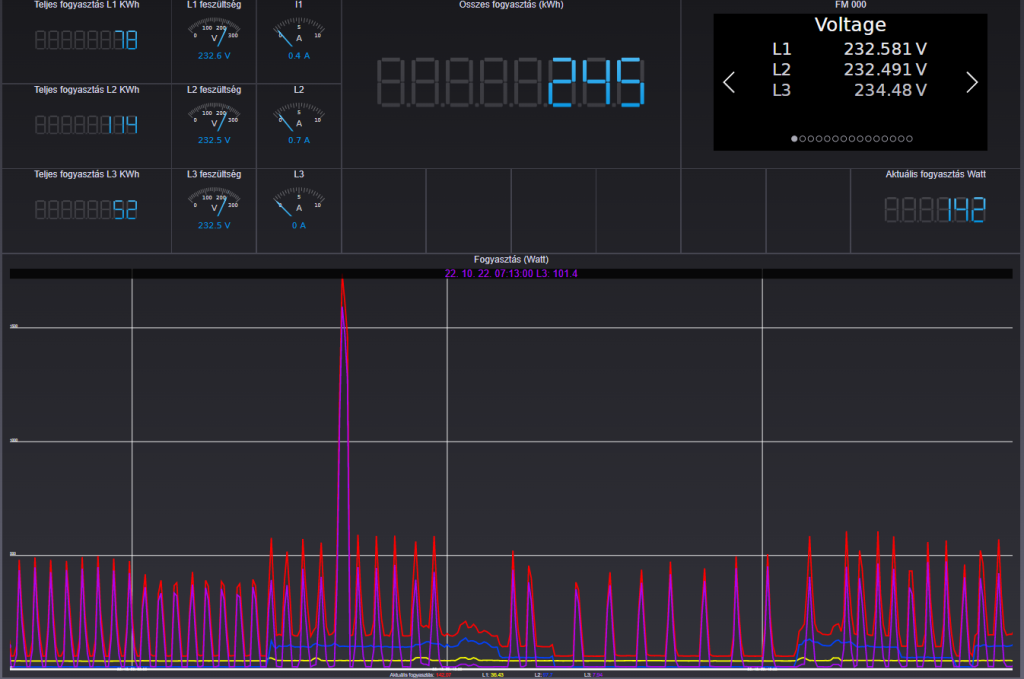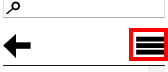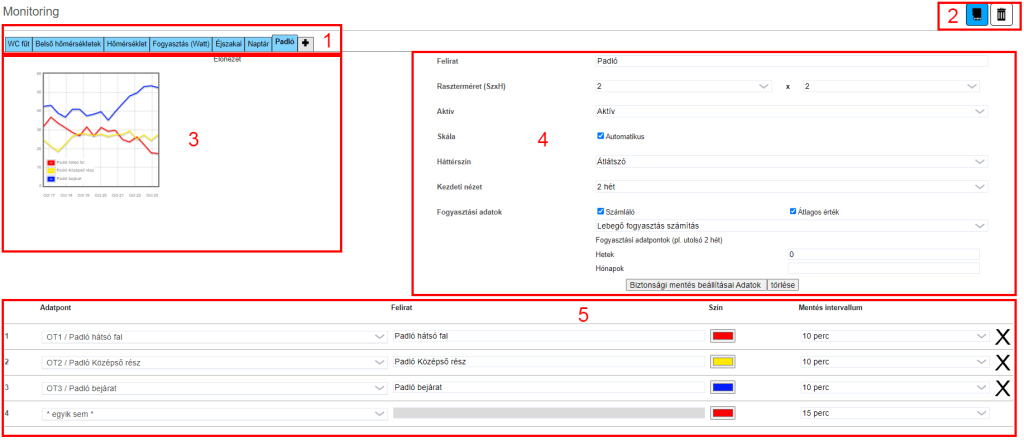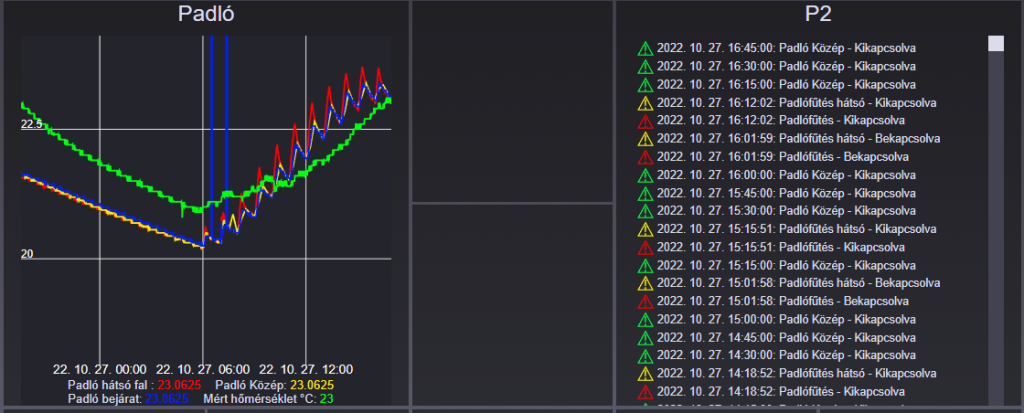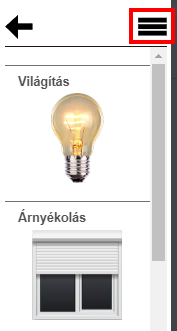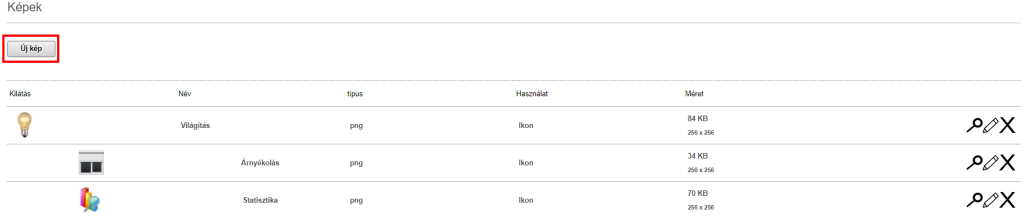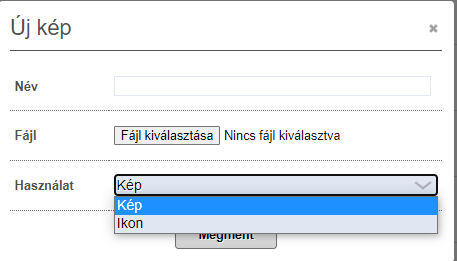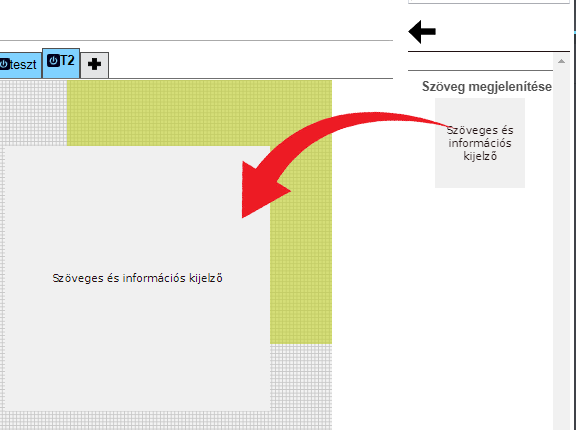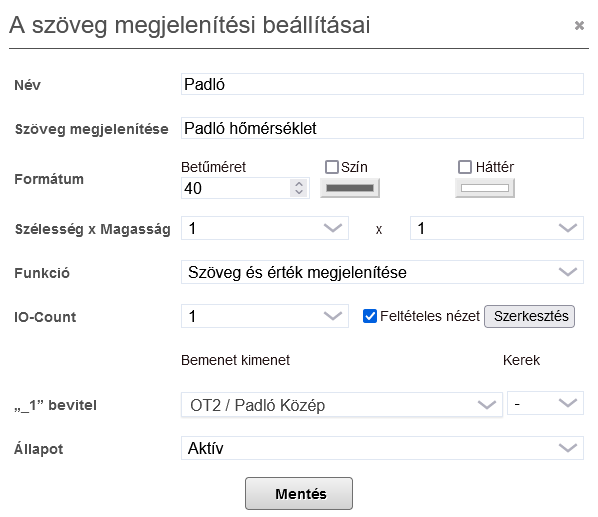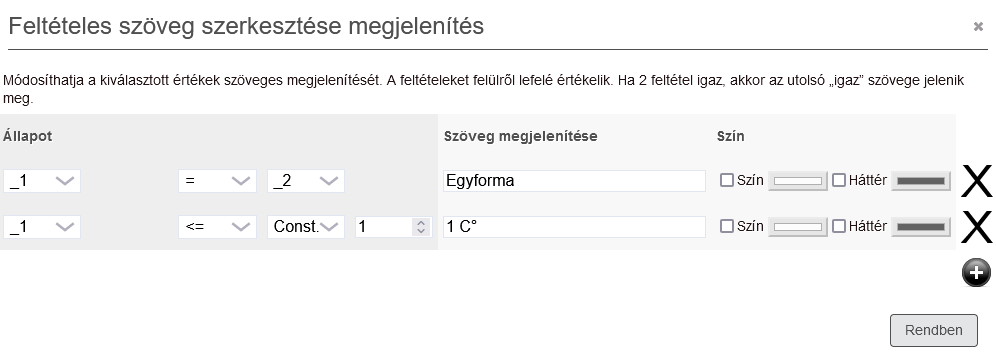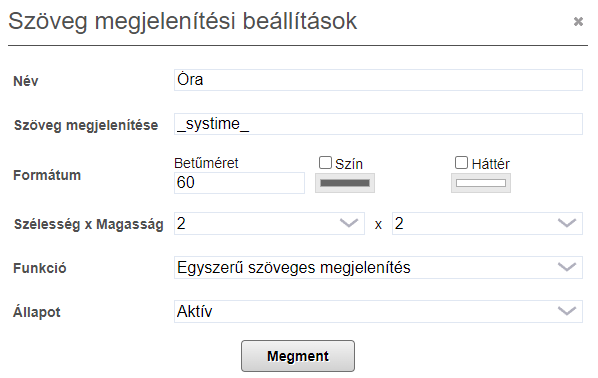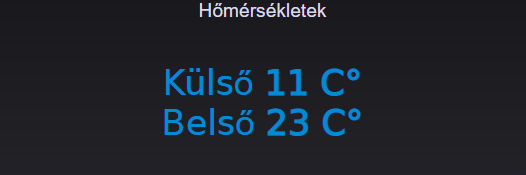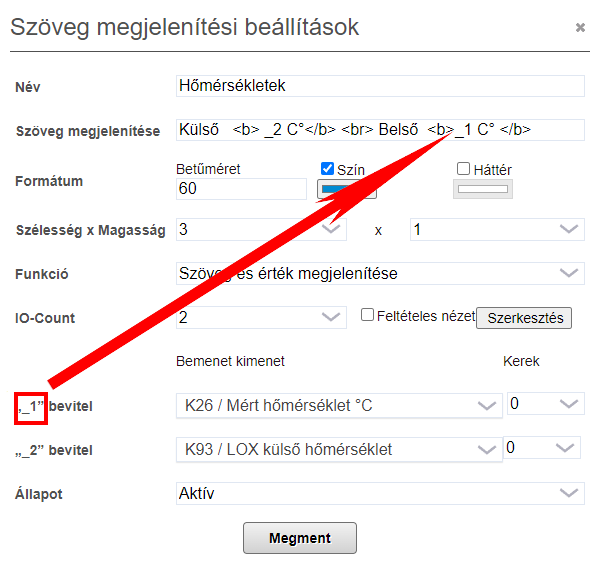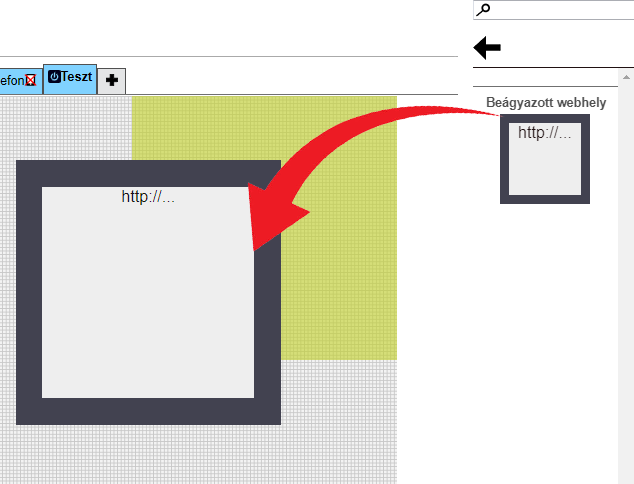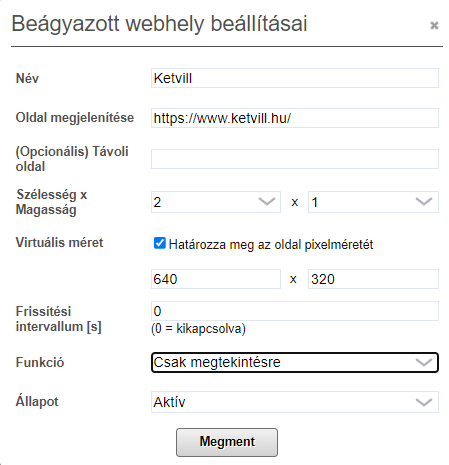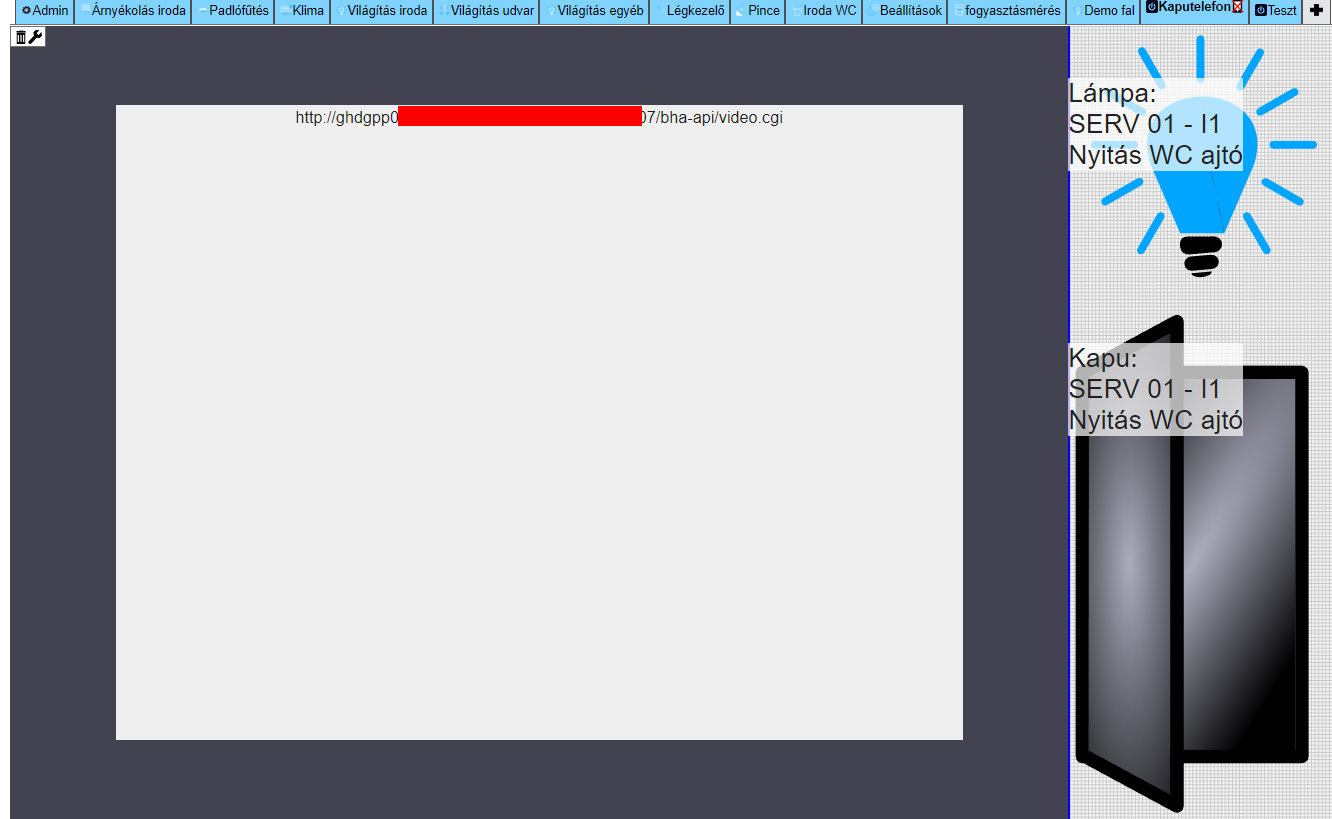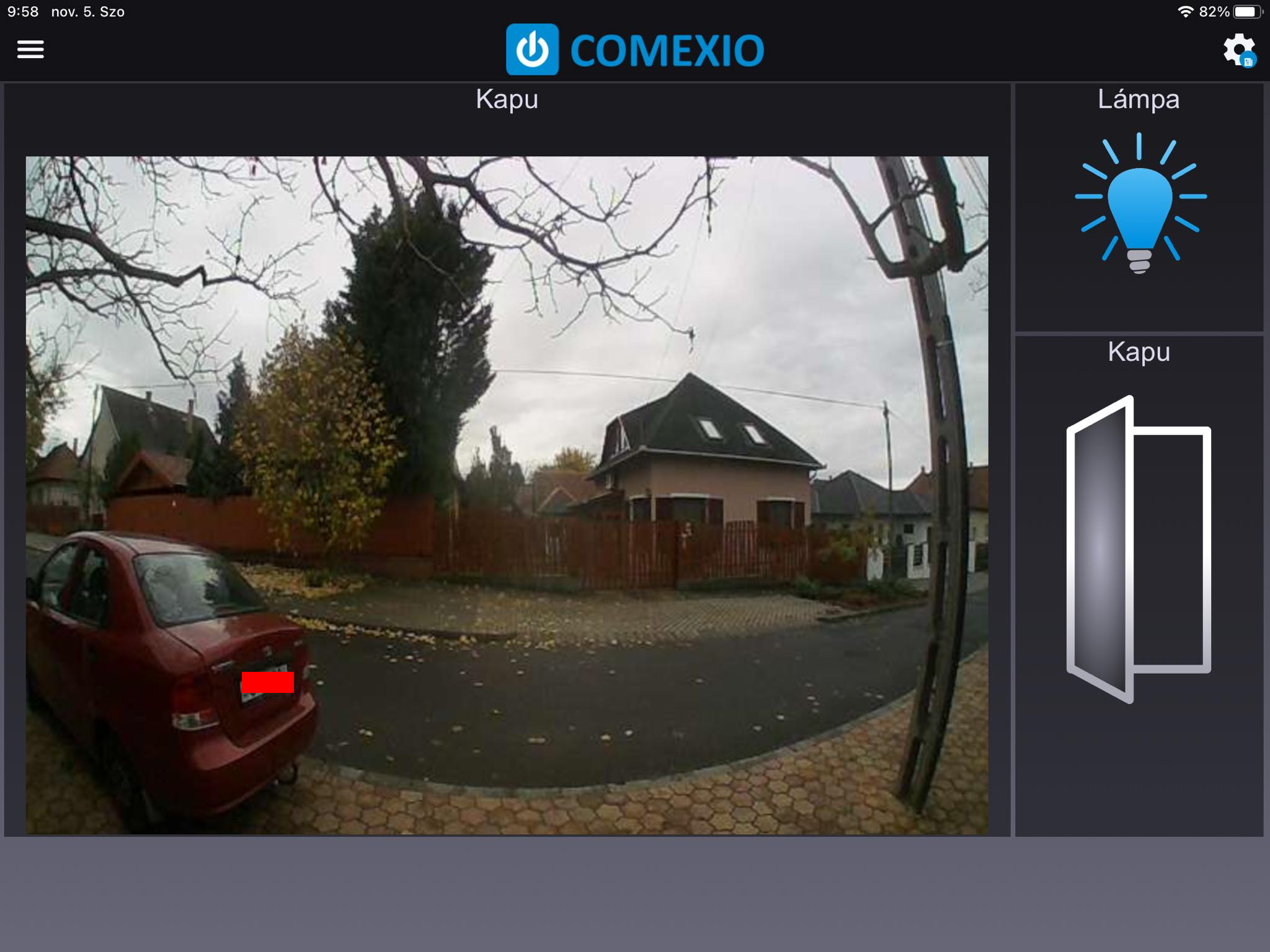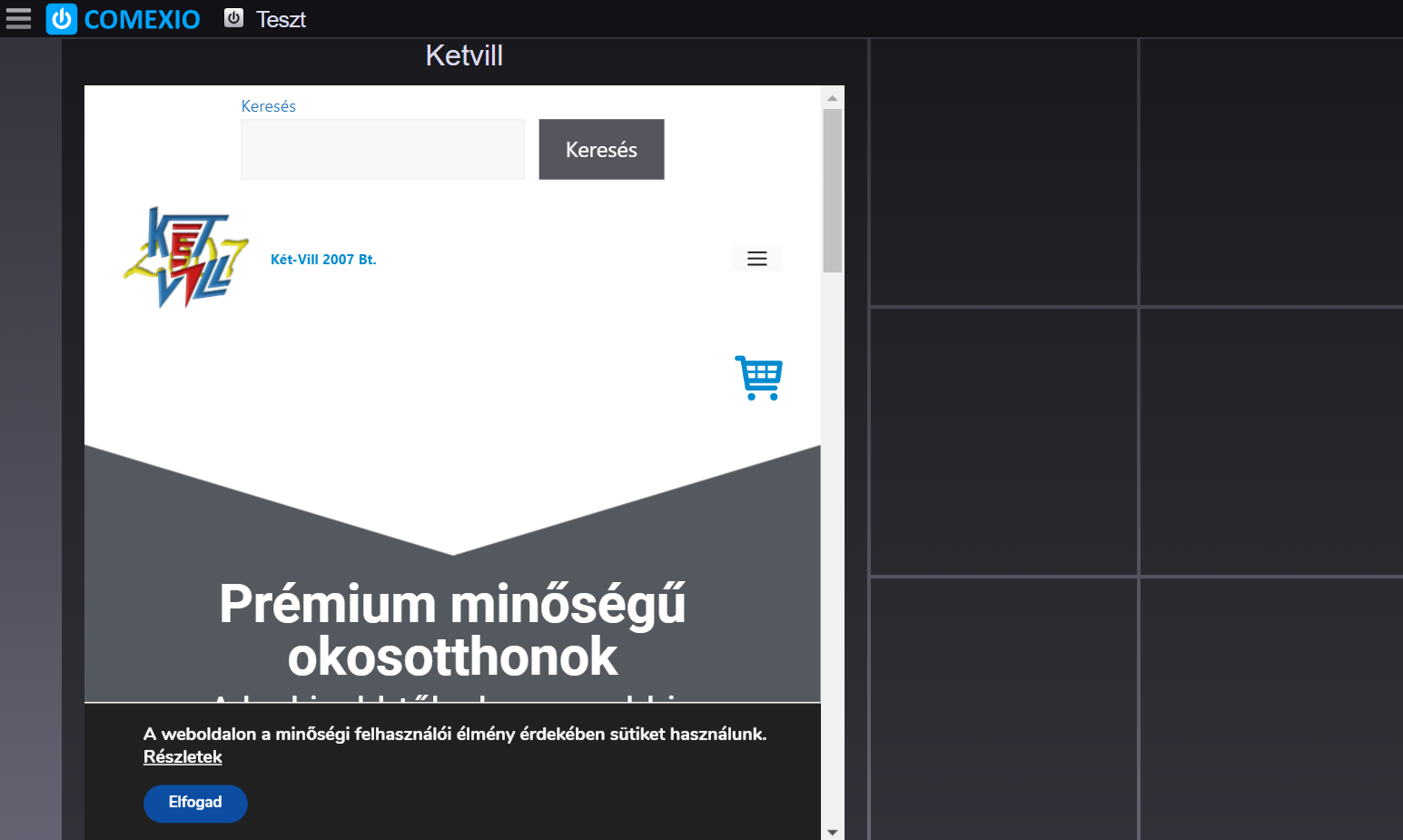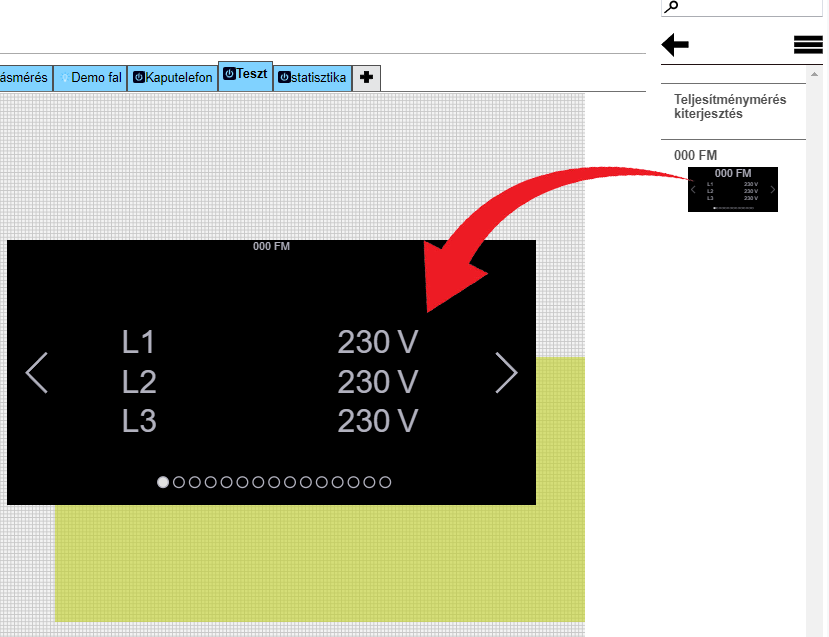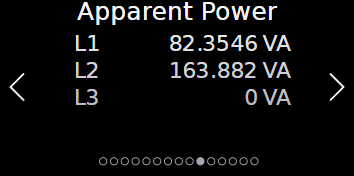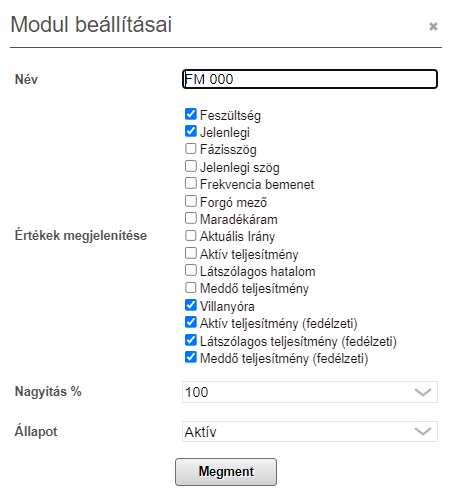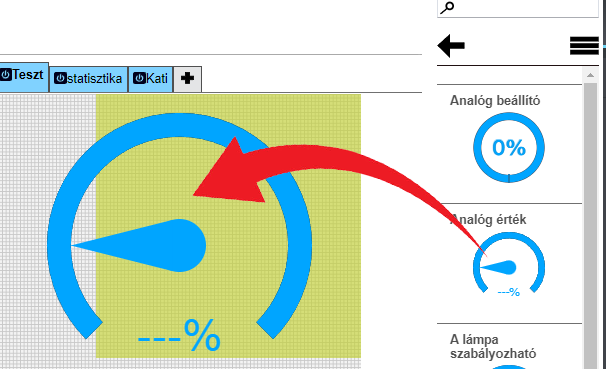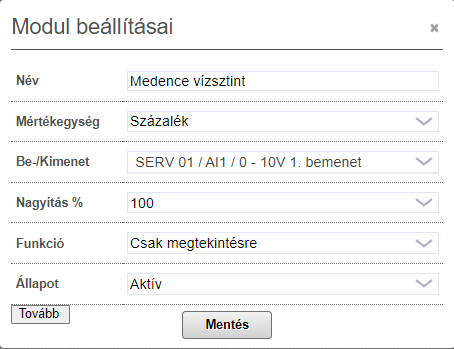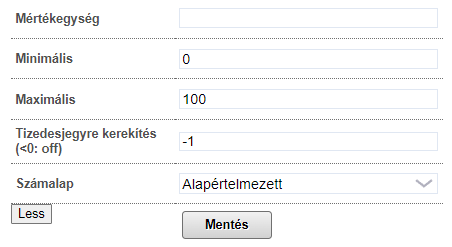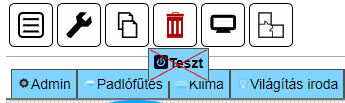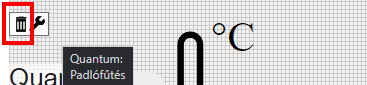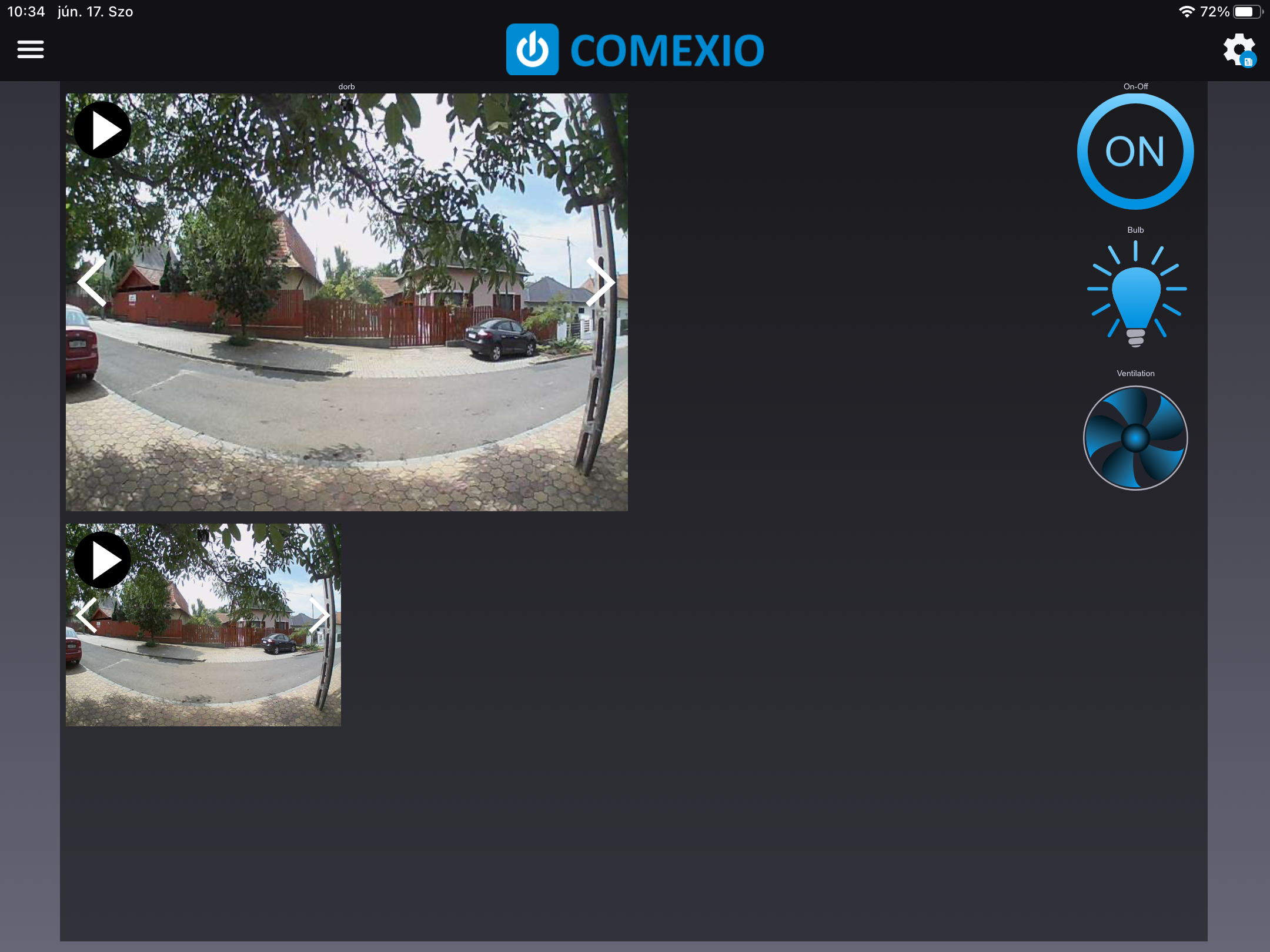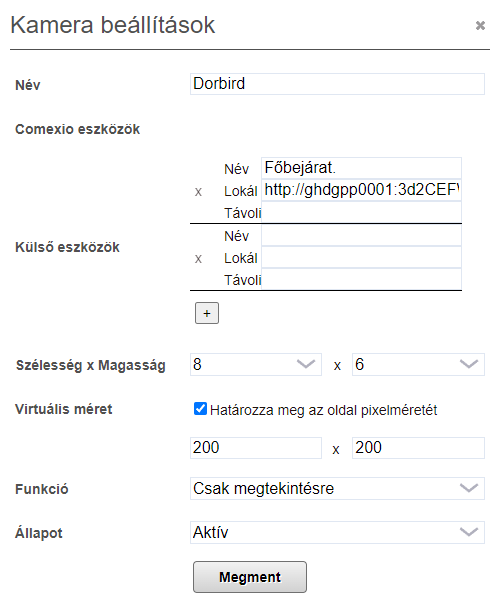Adatvédelmi áttekintés
Ez a weboldal sütiket használ, hogy a lehető legjobb felhasználói élményt nyújthassuk. A cookie-k információit tárolja a böngészőjében, és olyan funkciókat lát el, mint a felismerés, amikor visszatér a weboldalunkra, és segítjük a csapatunkat abban, hogy megértsék, hogy a weboldal mely részei érdekesek és hasznosak.